バナー作成
ツール各部の名称と機能
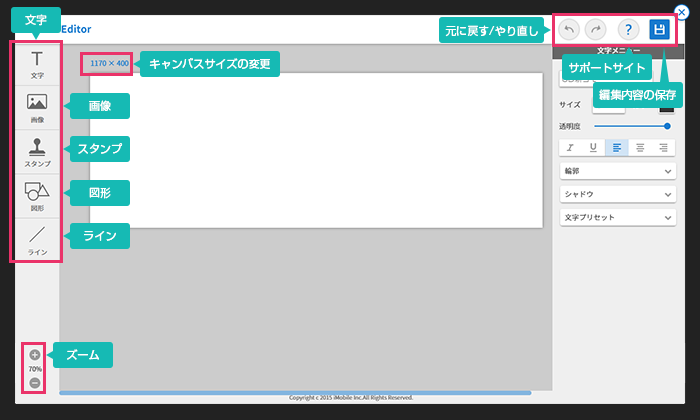
 文字: 約40種類の文字を追加できます。
文字: 約40種類の文字を追加できます。 画像: ご自身のパソコン、編集画面のライブラリ、または約440枚のプリセット画像から画像を選択し、画像を追加できます。
画像: ご自身のパソコン、編集画面のライブラリ、または約440枚のプリセット画像から画像を選択し、画像を追加できます。 スタンプ: 約1500種類のスタンプの中からスタンプを追加できます。
スタンプ: 約1500種類のスタンプの中からスタンプを追加できます。 図形: 約80種類のデザインの中から図形を追加できます。
図形: 約80種類のデザインの中から図形を追加できます。 ライン: 約140種類のデザインの中からラインを追加できます。
ライン: 約140種類のデザインの中からラインを追加できます。 ズーム: キャンバスサイズを拡大縮小できます。
ズーム: キャンバスサイズを拡大縮小できます。 元に戻す: 一つ前に行った動作を取り消します。
元に戻す: 一つ前に行った動作を取り消します。 やり直し: 直前に取り消した動作をもう一度行います。
やり直し: 直前に取り消した動作をもう一度行います。 サポートサイトを表示する: サポートサイトを確認できます。
サポートサイトを表示する: サポートサイトを確認できます。 変更内容を保存する: 編集した内容をライブラリへ保存できます。
変更内容を保存する: 編集した内容をライブラリへ保存できます。 キャンバスサイズの変更: 数値をクリックすると、変更画面が表示され、キャンバスサイズを変更できます。最大値は横・縦各1440pxです。
キャンバスサイズの変更: 数値をクリックすると、変更画面が表示され、キャンバスサイズを変更できます。最大値は横・縦各1440pxです。
起動方法
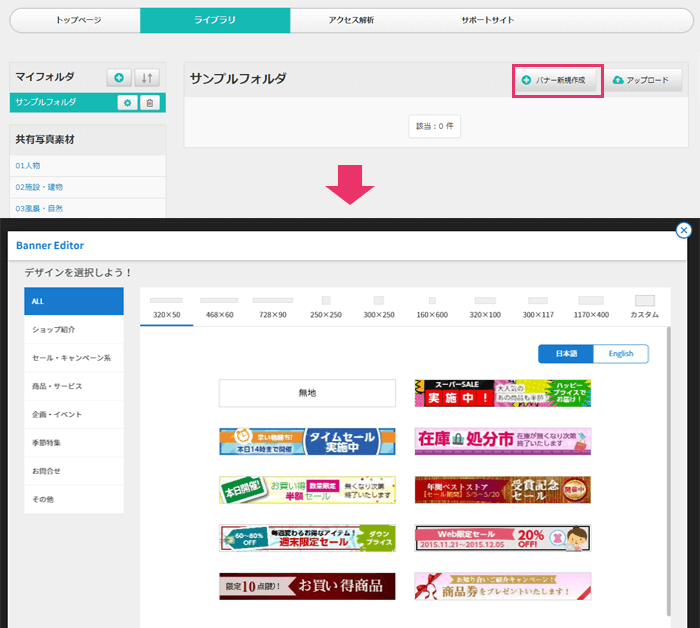
マイフォルダの中からフォルダを選択します。「バナー新規作成」ボタンをクリックすると、バナー作成画面が起動します。
※マイフォルダの中にフォルダがない場合は、「マイフォルダ」の右側にある「+」ボタンをクリックすると、任意のフォルダ名にてフォルダを作成することができます。
※バナー作成後、選択したフォルダの中にバナーデザインが保存されます。
白紙から作る
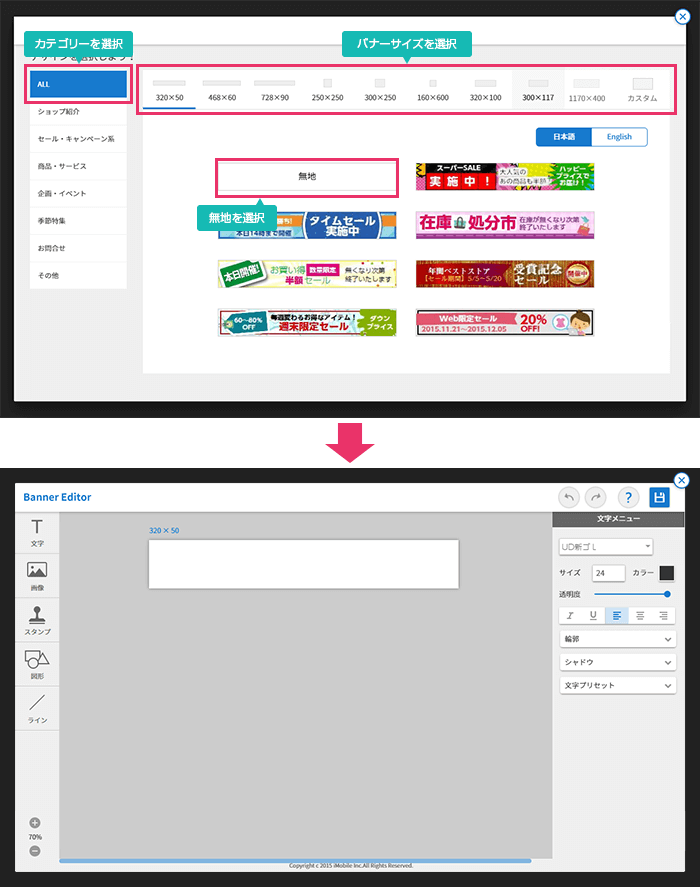
左側にあるカテゴリーから「ALL」を選択します。右側に表示されているバナーサイズの中からお好きなサイズを選択し、先頭に表示されている「無地 Plain」のデザインをクリックすると、真っ白なキャンバスが表示されます。
左側のメニューから「文字」や「画像」などを追加し、自由にバナーを作成できます。
サイズを指定して作成
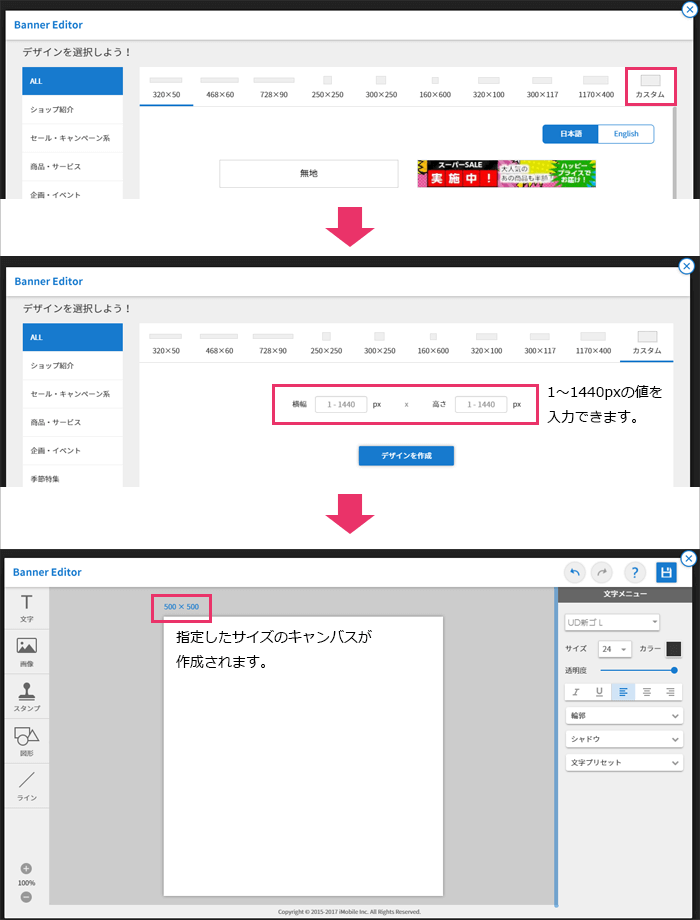
左側にあるカテゴリーから「ALL」を選択します。タブの一番右側に表示されている「カスタム」を選択すると、サイズ設定画面が表示されます。
横幅と縦幅を入力し「デザインを作成する」ボタンをクリックすると、指定したサイズの真っ白なキャンバスがが表示されます。最大値は横・縦各1440pxです。
左側のメニューから「文字」や「画像」などを追加し、自由にバナーを作成できます。
テンプレートから作る
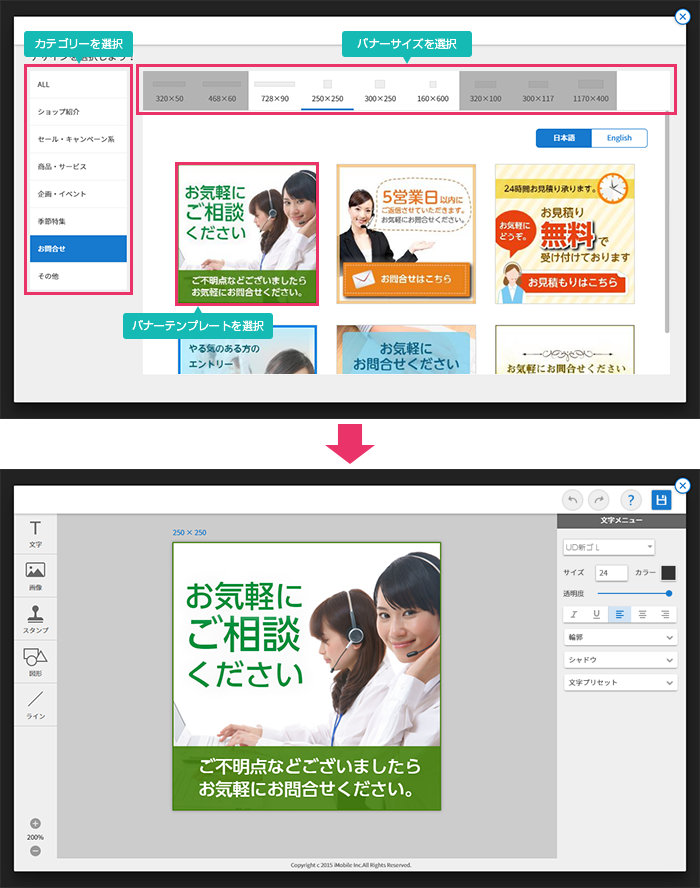
左側にあるカテゴリーと、右側に表示されているバナーサイズの中から、お好きなバナーテンプレートを選択します。テンプレートデザイン画像をクリックすると、選択したテンプレートがキャンバスに表示されます。
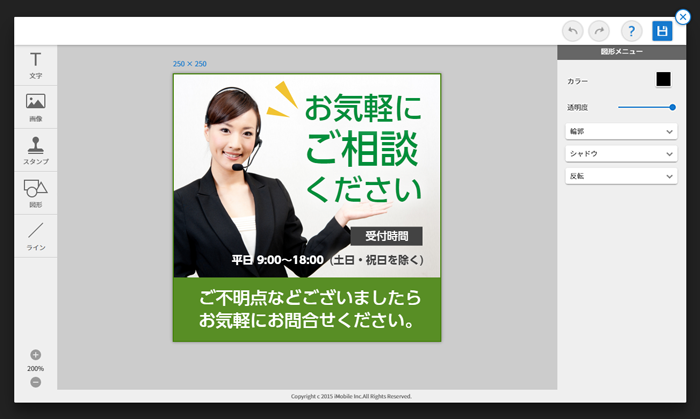
テンプレートを利用すると、様々なジャンルに沿った文字や画像などのデザインが配置されている状態から、簡単にバナーを作成できます。
配置されている文字を編集したり、新たに画像やスタンプを追加することができます。
画像を編集する
文字
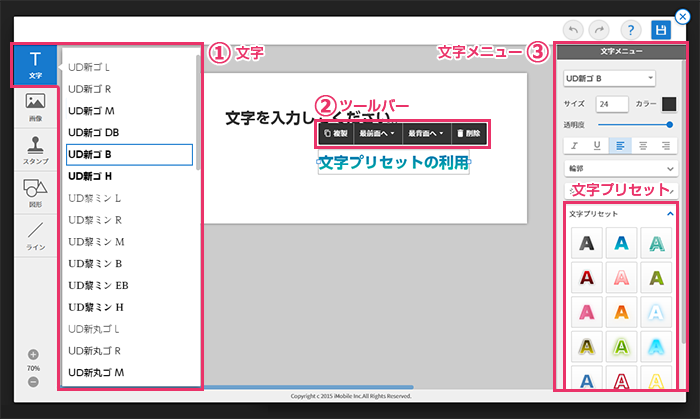
①新規追加
左側の「文字」をクリックし、お好きなフォントを選択すると、キャンバスに文字が挿入されます。
キャンバス上の文字をダブルクリックして、文字を編集することができます。
②ツールバー
複製、配置順の入れ替え、削除ができます。
③文字メニュー
キャンバス上の文字を選択すると、文字メニューが右側に表示されます。
フォントや文字サイズ、文字色などを編集できます。
文字プリセット:クリックするだけで、あらかじめ用意された文字の装飾を利用できます。
画像
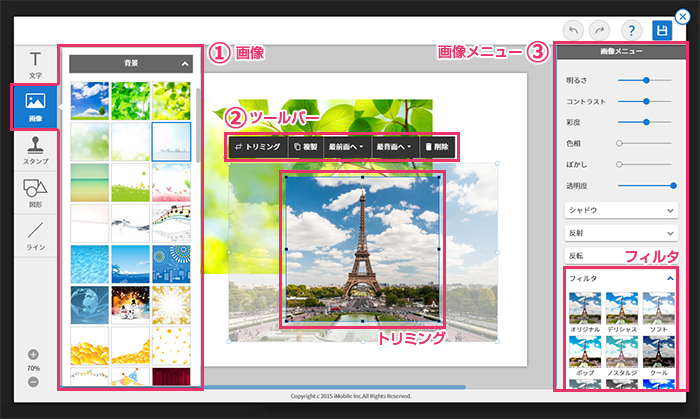
①新規追加
左側の「画像」をクリックし、お好きな画像を選択すると、キャンバスに画像が挿入されます。
画像を選択した状態で、まわりの四角形をドラッグすると、画像の拡大縮小ができます。
②ツールバー
トリミング、複製、配置順の入れ替え、削除ができます。
トリミング:ツールバーのトリミングをクリックすると、画像の必要な部分を切り取ることができます。
③画像メニュー
キャンバス上の画像を選択すると、画像メニューが右側に表示されます。
画像の明るさ、コントラストなどを編集できます。
フィルタ:クリックするだけで、あらかじめ用意された画像の効果を利用できます。
スタンプ
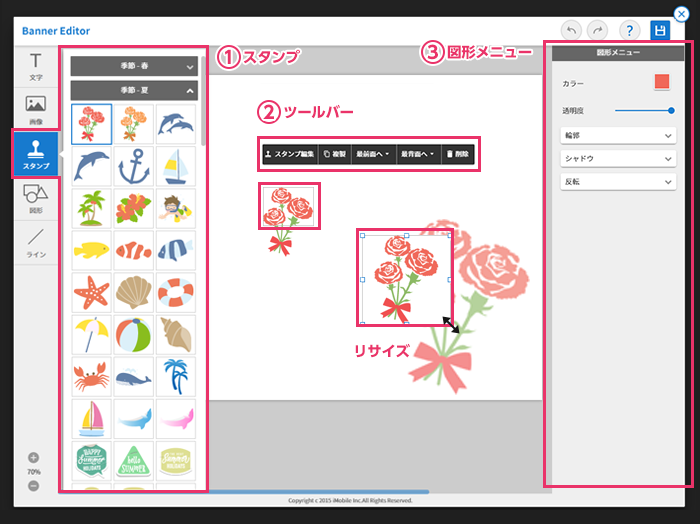
①新規追加
左側の「スタンプ」をクリックし、お好きなスタンプを選択すると、キャンバスにスタンプが挿入されます。
スタンプを選択した状態で、まわりの四角形をドラッグすると、スタンプのサイズを変更することができます。
②ツールバー
スタンプ編集、複製、配置順の入れ替え、削除ができます。
スタンプ編集:ツールバーのスタンプ編集をクリックすると、スタンプの各パーツのデザインを編集することができます。
図形
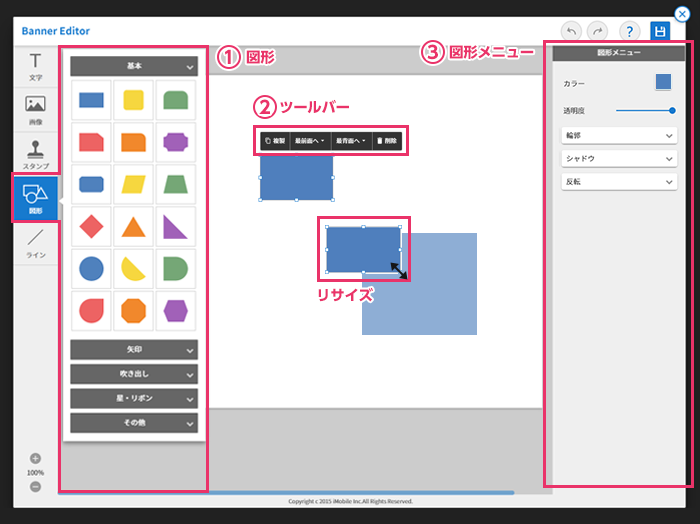
①新規追加
左側の「図形」をクリックし、お好きな図形を選択すると、キャンバスに図形が挿入されます。
図形を選択した状態で、まわりの四角形をドラッグすると、図形のサイズを変更することができます。
②ツールバー
複製、配置順の入れ替え、削除ができます。
③図形メニュー
キャンバス上の図形を選択すると、図形メニューが右側に表示されます。
図形の色や輪郭などを編集できます。
ライン

①新規追加
左側の「ライン」をクリックし、お好きなラインを選択すると、キャンバスにラインが挿入されます。
ラインを選択した状態で、左右の四角を横にドラッグすると、ラインの長さを変更することができます。
②ツールバー
複製、配置順の入れ替え、削除ができます。
③ラインメニュー
キャンバス上のラインを選択すると、ラインメニューが右側に表示されます。
ラインの色や太さなどを編集できます。
画像を保存する
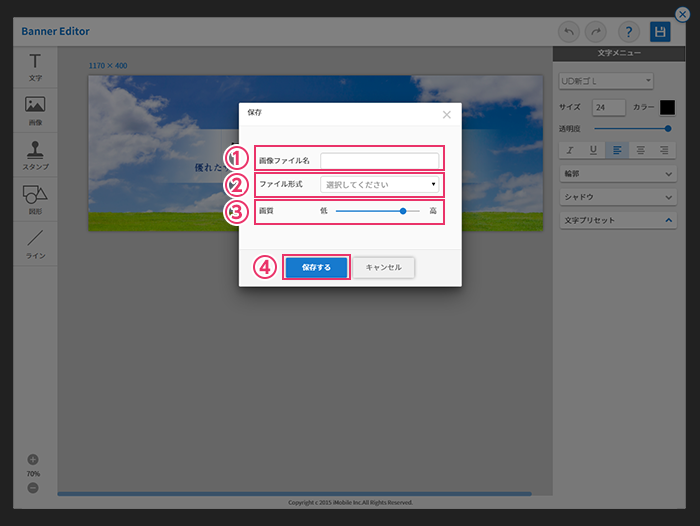
①画像ファイル名
ライブラリに保存する際のファイル名を入力できます。ファイル名の入力は必須です。
②ファイル形式
jpg、png、gifの形式から選択できます。
③画質
jpg形式で保存する際の画質を選択できます。
④保存する
保存するボタンをクリックすると、ライブラリにデザインファイルが保存されます。
お問合せ・ご相談
