ページの反映方法
Yahoo!ショッピング
画像のアップロード
Yahoo!ストアクリエイターProへログイン後、「画像管理」→「追加画像→パーツ」→「追加」をクリックします。
「一括アップロード」の「ファイルを選択」をクリックし、出力した画像ファイルをZIPごとアップロードします。
※一括アップロード時のZIPファイルサイズ上限は25MBまでとなり、1画像のファイルサイズ上限は500KBまでとなります。超過する場合は個別アップロードやFTPアップロードなどをご利用いただくか、ライブラリ画像のサイズを縮小させるなどご調整ください。
※個別・FTPにてアップロードいただく場合は、画像のファイル名は変更せずにアップロードください。
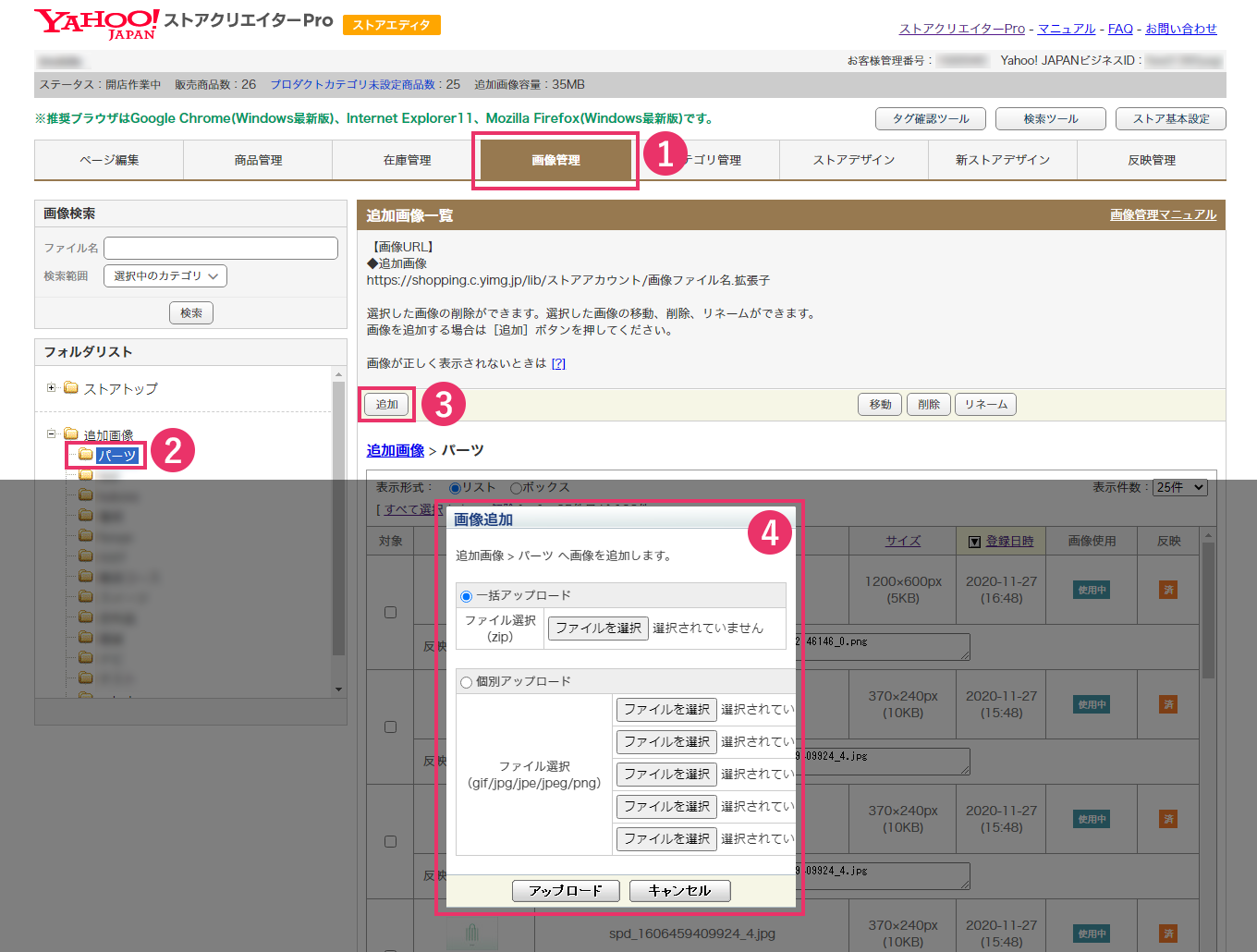
FTPでの画像のアップロード
FTPのIDとパスワードはYahoo! JAPANより発行されます。Yahoo! ストアクリエイターPro内のよくある質問をご参考下さい。
Q. FTPのユーザーIDとパスワードには何を入力すればよいですか
※上記のリンク先にアクセスするためにはYahoo!ビジネスIDでのログインが必要です。また、弊社では上記のリンク先についてのお問合せにはお答えできません。あらかじめご了承ください。
HTMLのソースの貼り付け - (旧)ストアデザイン
※(旧)ストアデザインは2021年1月に廃止予定です。新ストアデザインへの移行方法につきましてはYahoo! ストアクリエイターPro内のツールマニュアルをご参考下さい。
※上記のリンク先にアクセスするためにはYahoo!ビジネスIDでのログインが必要です。また、弊社では上記のリンク先についてのお問合せにはお答えできません。あらかじめご了承ください。
(旧)ストアデザインでSmartpageの「HTML出力機能」を利用する場合には「かんたんモード」から「通常モード」へ変更する必要があります。「ストア基本設定」→「エディター設定」→「通常モード」→「更新」をクリックして設定ください。
また、事前に「ストアデザイン」→「ページレイアウト」からフリースペースを編集可能としておく必要があります。
- トップページに貼り付ける:
「ページ編集」→「トップページ編集」→「フリースペース」部分へHTMLを貼り付けて下さい。 - カテゴリページに貼り付ける:
「ページ編集」→「カテゴリページ編集」→「フリースペース」部分へHTMLを貼り付けて下さい。 - 商品ページに貼り付ける:
「ページ編集」→「商品ページ編集」→「商品説明」部分へHTMLを貼り付けて下さい。 - カスタムページに貼り付ける:
「ページ編集」→「カスタムページ編集」→「フリースペース」部分へHTMLを貼り付けて下さい。
※フリースペースの入力制限は最大10,000バイトとなります。出力したHTMLのバイト数が上限を超える場合は、Smartpage上でページを分けて作成・出力するなどご調整ください。
※HTML出力したコードは、Yahoo!ショッピングのストアクリエイターPro(管理画面)の「スマートフォン用情報」ではご利用いただけません。
商品ページ貼り付け先の例
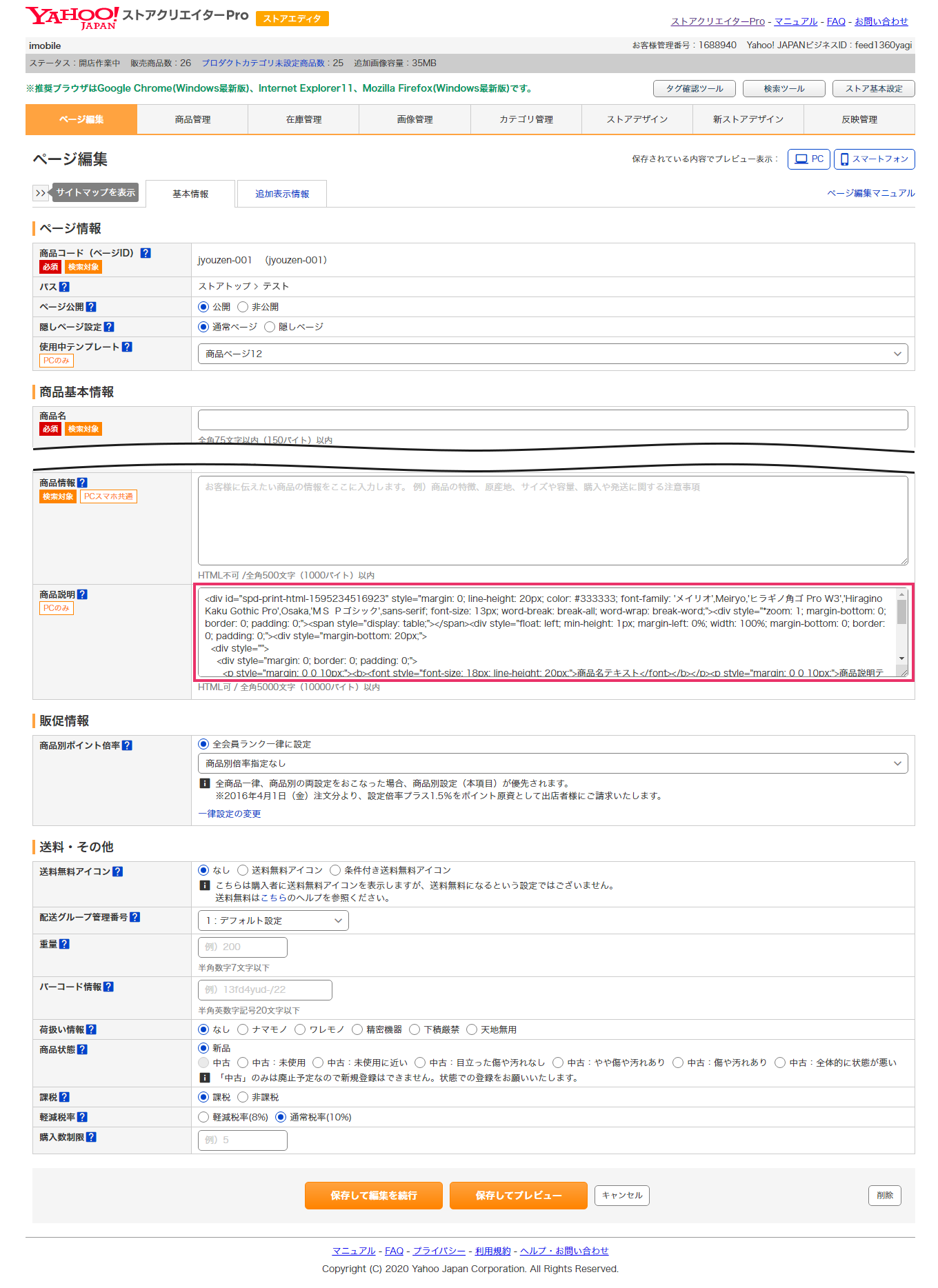
HTMLのソースの貼り付け - 新ストアデザイン
新ストアデザインでSmartpageの「HTML出力機能」を利用する場合にはあらかじめフリースペースが編集可能な状態となっていますので、編集モードの設定変更は不要です。
- トップページに貼り付ける:
「ページ編集」→「ストアトップ」をクリック→「編集」→「フリースペース」部分へHTMLを貼り付けて下さい。 - カテゴリページに貼り付ける:
「ページ編集」→編集したいカテゴリページをクリック→「編集」→「フリースペース」部分へHTMLを貼り付けて下さい。 - 商品ページに貼り付ける:
「ページ編集」→編集したい商品ページをクリック→「商品説明」部分へHTMLを貼り付けて下さい。 - カスタムページに貼り付ける:
「ページ編集」→編集したいカスタムページをクリック→「フリースペース」部分へHTMLを貼り付けて下さい。
※フリースペースの入力制限は最大10,000バイトとなります。出力したHTMLのバイト数が上限を超える場合は、Smartpage上でページを分けて作成・出力するなどご調整ください。
※HTML出力したコードは、Yahoo!ショッピングのストアクリエイターPro(管理画面)の「スマートフォン用情報」ではご利用いただけません。
商品ページ貼り付け先の例
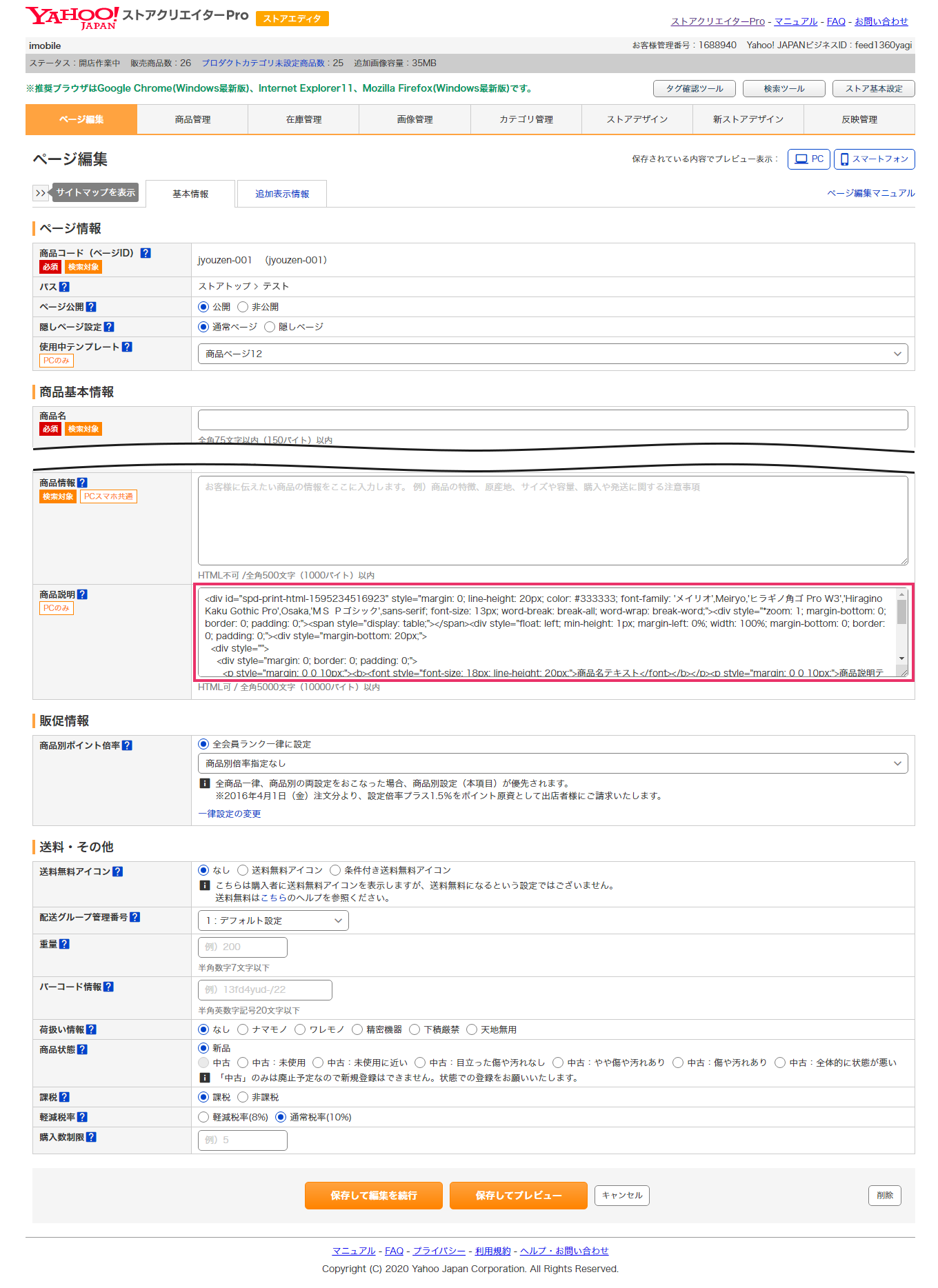
画像・HTMLの反映
画像のアップロード、HTMLソースの貼り付けが完了したら、編集した項目の反映処理を行います。
「反映管理」→「すべての未反映項目」をクリックし「反映」をクリックします。
「反映しますか?」で「はい」をクリックし「未反映項目はありません」と表示されれば反映処理は完了です。
楽天市場
画像のアップロード
RMSへログイン後、「画像・動画登録」→「画像管理」→「基本フォルダ」→「画像の新規登録」をクリックします。
出力した画像ファイル(ZIP)を解凍し、画像を全てアップロードします。
※1画像のファイルサイズ上限は4MBまでとなります。超過する場合はFTPアップロードなどをご利用いただくか、ライブラリ画像のサイズを縮小させるなどご調整ください。
※アップロードいただく場合は、画像のファイル名は変更せずにアップロードください。また、RMSでは「登録file名」が空欄で表示されますので、こちらにも登録画像名と同じ「出力されたファイル名」をコピーしてください。空欄のまま登録されると登録file名が「img◯◯◯◯.jpg」となり、画像が表示されなくなってしまいます。
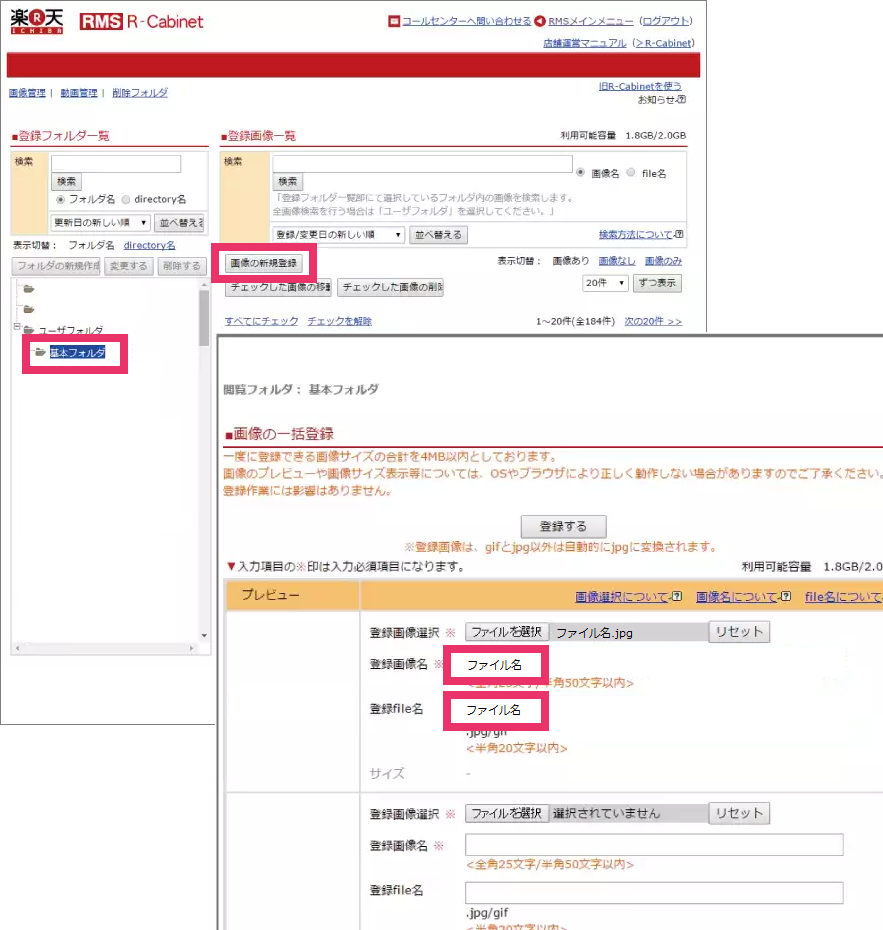
FTPでの画像のアップロード
FTPのIDとパスワードは楽天市場より発行されます。RMS 店舗運営マニュアル内のよくある質問をご参考下さい。
※上記のリンク先にアクセスするためにはRMSへのログインが必要です。また、弊社では上記のリンク先についてのお問合せにはお答えできません。あらかじめご了承ください。
HTMLのソースの貼り付け
- トップページに貼り付ける:
「デザイン設定」→「トップページ編集」→「トップ説明文上・下」部分へHTMLを貼り付けて下さい。 - カテゴリページに貼り付ける:
「デザイン設定」→「カテゴリページ設定→「カテゴリ説明文上・下」部分へHTMLを貼り付けて下さい。 - 商品ページに貼り付ける:
「商品登録・更新」→「商品一覧」→「PC用販売説明分」部分へHTMLを貼り付けて下さい。 - メルマガに貼り付ける:
「メルマガ配信」→「メール本文編集」→「HTMLメール」部分へHTMLを貼り付けて下さい。
※説明文入力欄はそれぞれ入力文字数制限があります。作成したHTMLページのバイト数が説明文の文字数上限を超える場合は、Smartpage上でページを分けで作成・出力するなどご調整ください。
商品ページ貼り付け先の例

画像・HTMLの反映
画像のアップロード、HTMLソースの貼り付けが完了したら、編集した項目の反映処理を行います。
「反映管理」→「すべての未反映項目」をクリックし「反映」をクリックします。
「反映しますか?」で「はい」をクリックし「未反映項目はありません」と表示されれば反映処理は完了です。
EC-CUBE
画像のアップロード
EC-CUBE管理画面へログイン後、「コンテンツ管理」→「ファイル管理」→「user_data」をクリックします。
出力した画像ファイル(ZIP)を解凍し、画像を全てアップロードします。
※1画像のファイルサイズ上限は2MBまでとなります。超過する場合はFTPアップロードなどをご利用いただくか、ライブラリ画像のサイズを縮小させるなどご調整ください。
※アップロードいただく場合は、画像のファイル名は変更せずにアップロードください。
EC-CUBE 2
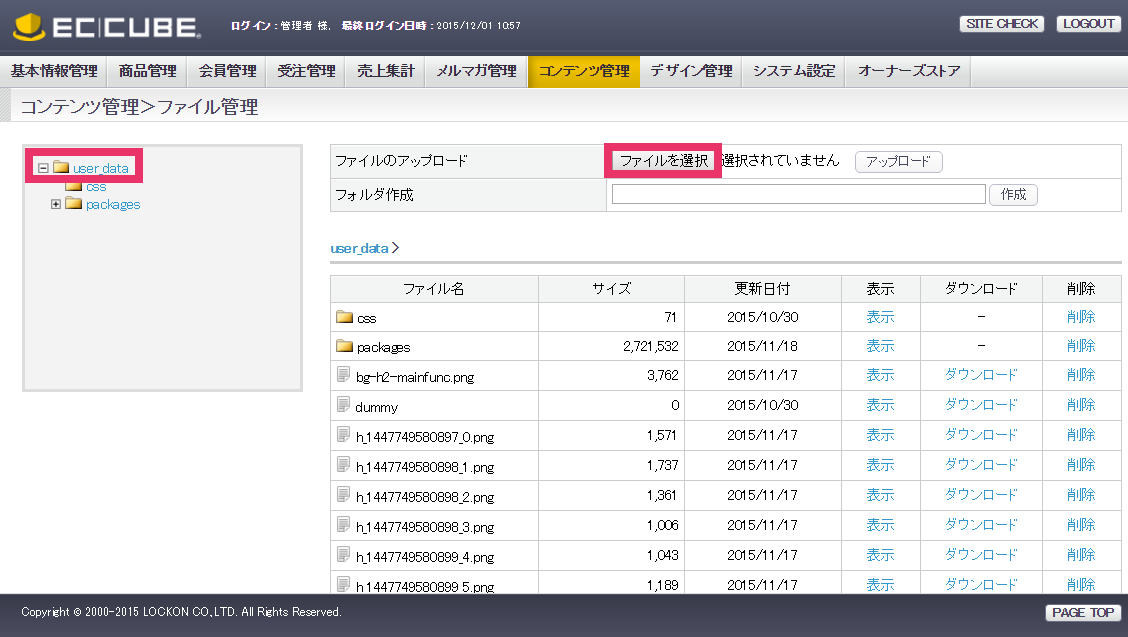
EC-CUBE 3
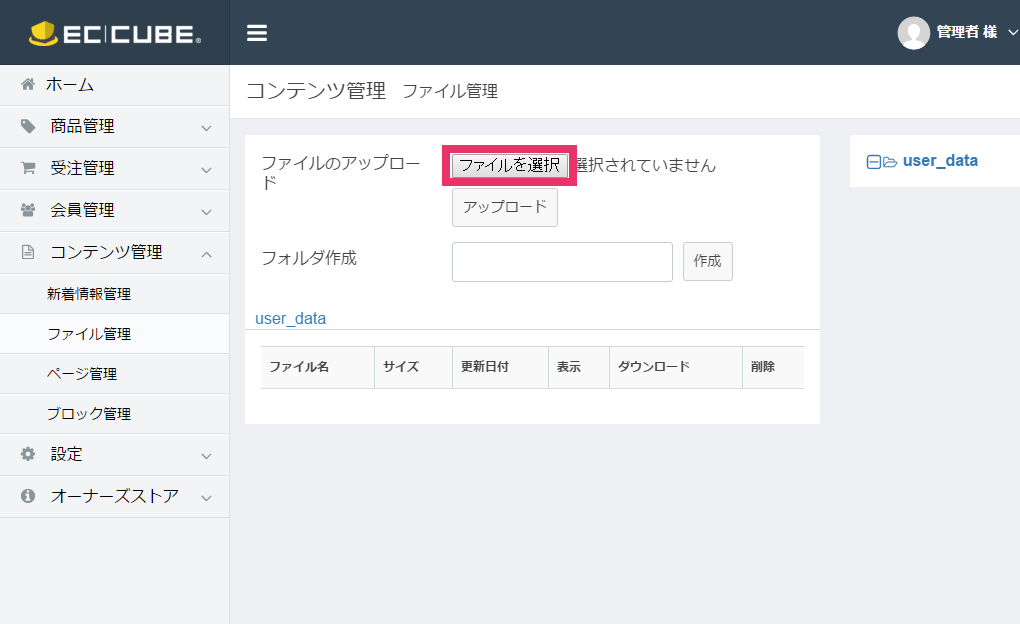
FTPでの画像のアップロード
FTPのIDとパスワードはご契約のサーバー運営会社より発行されます。ご不明な点はご契約のサーバー運営会社へお問合せください。
HTMLのソースの貼り付け
- ブロックに貼り付ける:
「デザイン管理」→「ブロック編集」→「ブロック編集」部分へHTML貼り付けて下さい。 - 商品ページに貼り付ける:
「商品管理」→「商品登録」→「詳細-メインコメント」または「自由項目またはフリーエリア」部分へHTML貼り付けて下さい。 - 新規ページに貼り付ける:
「デザイン管理」→「ページ詳細設定」→「ページ詳細設定」部分へHTML貼り付けて下さい。 - メルマガに貼り付ける:
「メルマガ」→「テンプレート設定」→「本文」部分へHTML貼り付けて下さい。
※各入力欄の入力文字数は最大99,999バイトとなります。作成したHTMLページのバイト数が上限を超える場合は、Smartpage上でページを分けで作成・出力するなどご調整ください。
※ご利用中のEC-CUBEテンプレートや独自CSSによっては見出し等において、若干の表示崩れが生じる可能性がございます。あらかじめご了承ください。
EC-CUBE 2 商品ページ貼り付け先の例
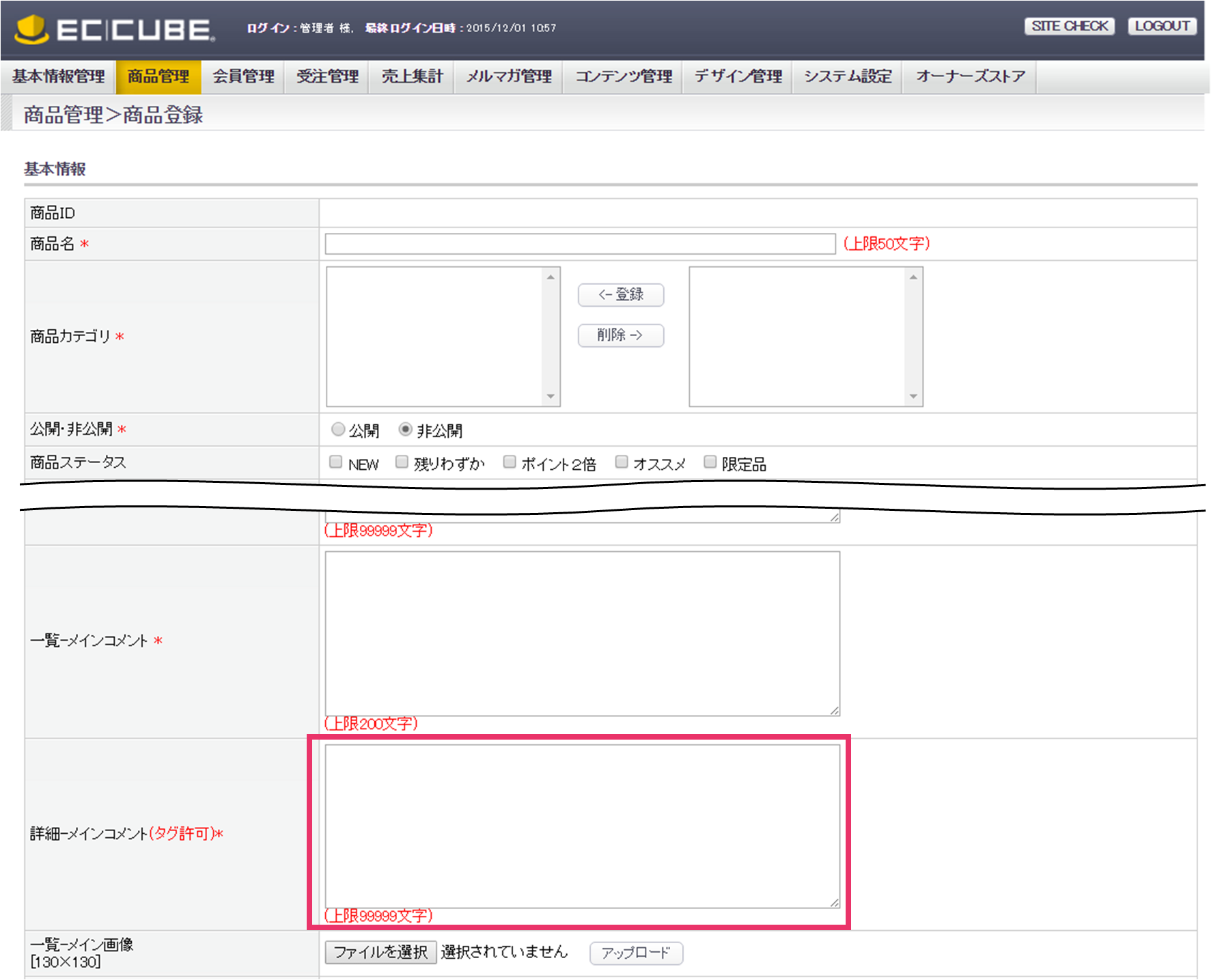
EC-CUBE 3 商品ページ貼り付け先の例
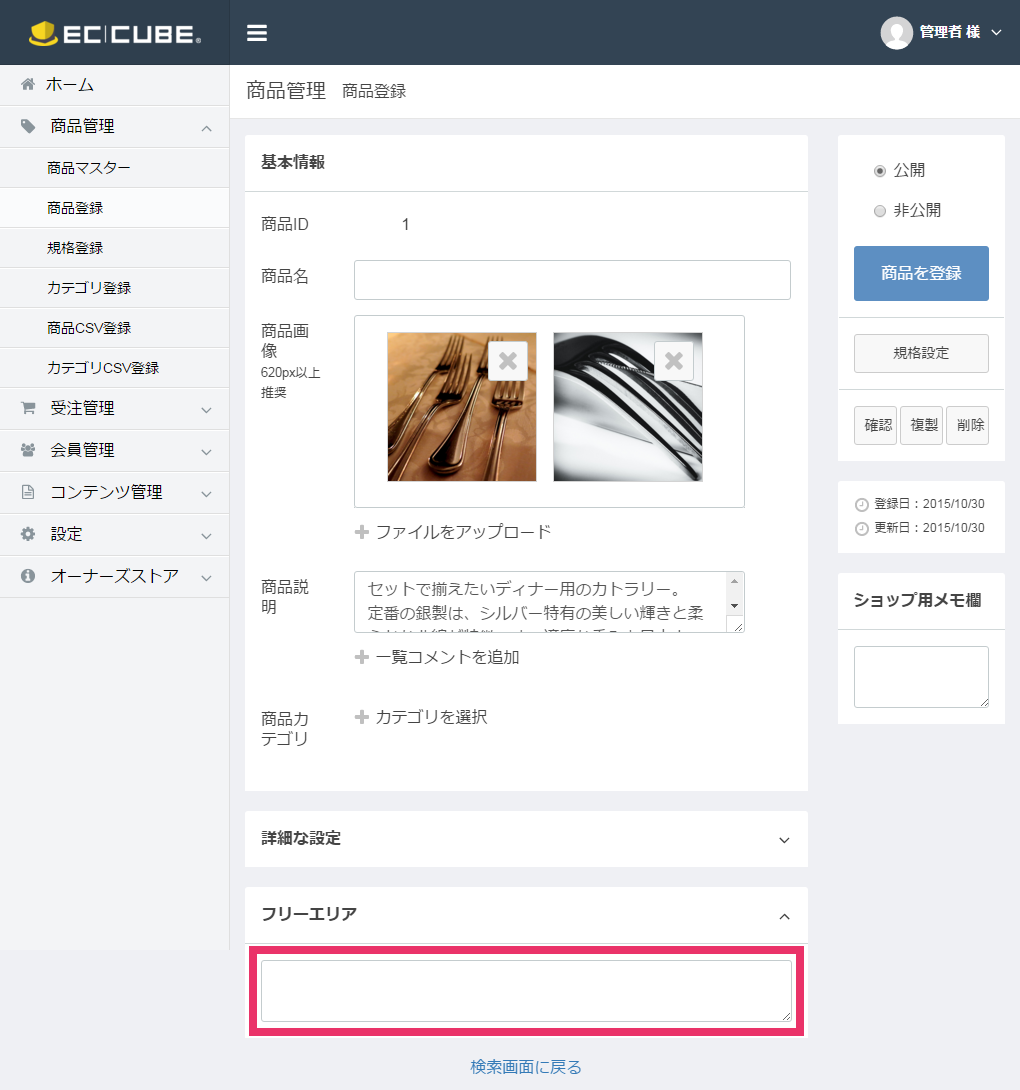
MakeShop
画像のアップロード
MakeShop管理画面へログイン後、「独自デザイン」→「ファイル管理」→「100MBサーバー(またはギガプラス10)」をクリックします。
「一括アップロード」の「ファイルを選択」をクリックし、出力した画像ファイルをZIPごとアップロードします。
※一括アップロード時のZIPファイルサイズ上限は2MBまでとなり、1画像のファイルサイズ上限は300KBまでとなります。超過する場合は1ファイル上限2MB×10ファイルの個別アップロードやFTPアップロードなどをご利用いただくか、ライブラリ画像のサイズを縮小させるなどご調整ください。
※個別・FTPにてアップロードいただく場合は、画像のファイル名は変更せずにアップロードください。
100MBサーバーのアップロード例
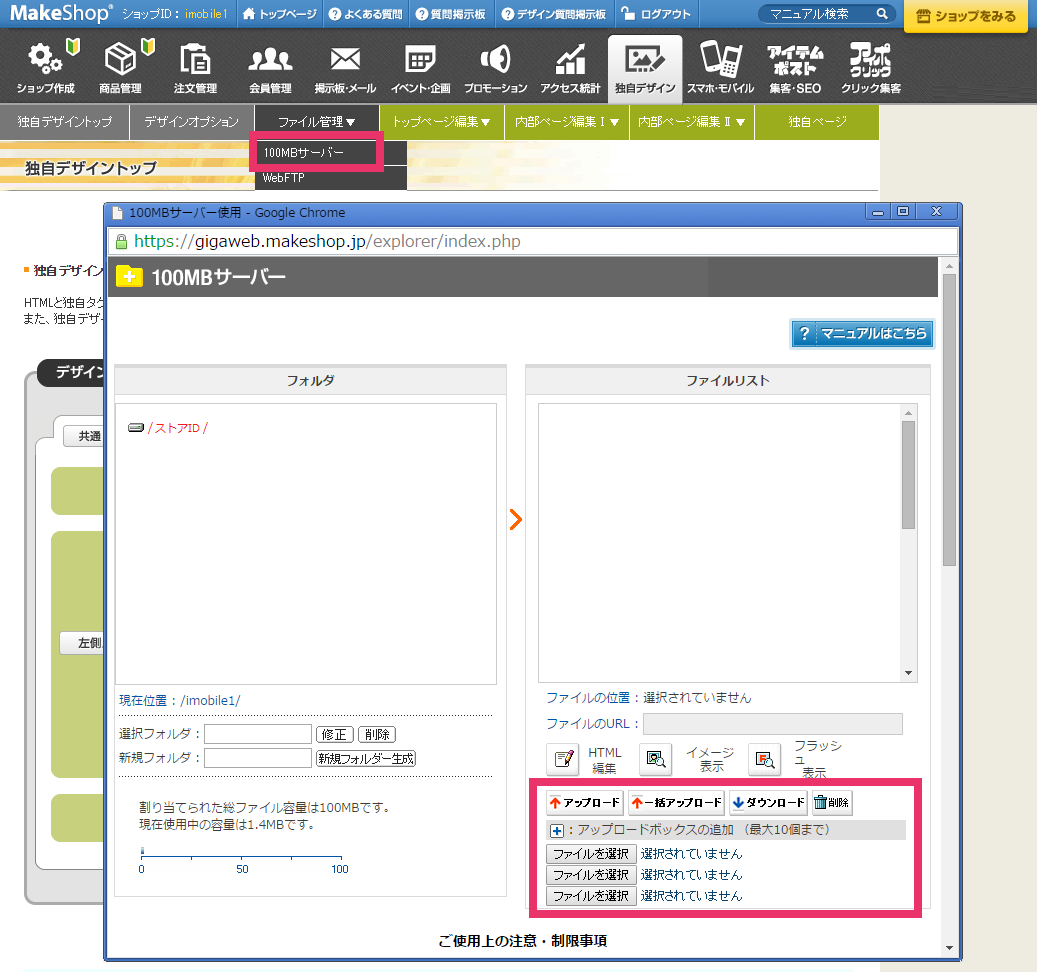
FTPでの画像のアップロード
FTPのIDとパスワードはGMO MakeShopより発行されます。MakeShopオンラインマニュアルのよくある質問をご参考下さい。
※弊社では上記のリンク先についてのお問合せにはお答えできません。あらかじめご了承ください。
HTMLのソースの貼り付け
- イントロページに貼り付ける:
「独自デザイン」→「トップページページ編集」→「イントロページデザイン」部分へHTMLを貼り付けて下さい。 - 独自ページに貼り付ける:
「独自デザイン」→「独自ページ」→「独自ページの作成」部分へHTMLを貼り付けて下さい。 - 商品ページに貼り付ける:
「商品管理」→「商品の検索/修正」→「PC用メイン商品説明文」部分へHTMLを貼り付けて下さい。 - メールに貼り付ける:
「掲示板・メール」→「グループメール配信」→「内容」部分へHTMLを貼り付けて下さい。
※各入力欄の入力文字数は最大50,000バイトとなります。作成したHTMLページのバイト数が上限を超える場合は、Smartpage上でページを分けで作成・出力するなどご調整ください。
※ご利用中のMakeShopテンプレートや独自CSSによっては見出し等において、若干の表示崩れが生じる可能性がございます。あらかじめご了承ください。
カラーミーショップ
画像のアップロード
カラーミー管理画面へログイン後、「ショップ作成」→「画像ファイル管理」をクリックします。
出力した画像ファイル(ZIP)を解凍し、画像を全てアップロードします。
※1画像のファイルサイズ上限は500KBまでとなります。超過する場合はFTPアップロードなどをご利用いただくか、ライブラリ画像のサイズを縮小させるなどご調整ください。
※アップロードいただく場合は、画像のファイル名は変更せずにアップロードください。
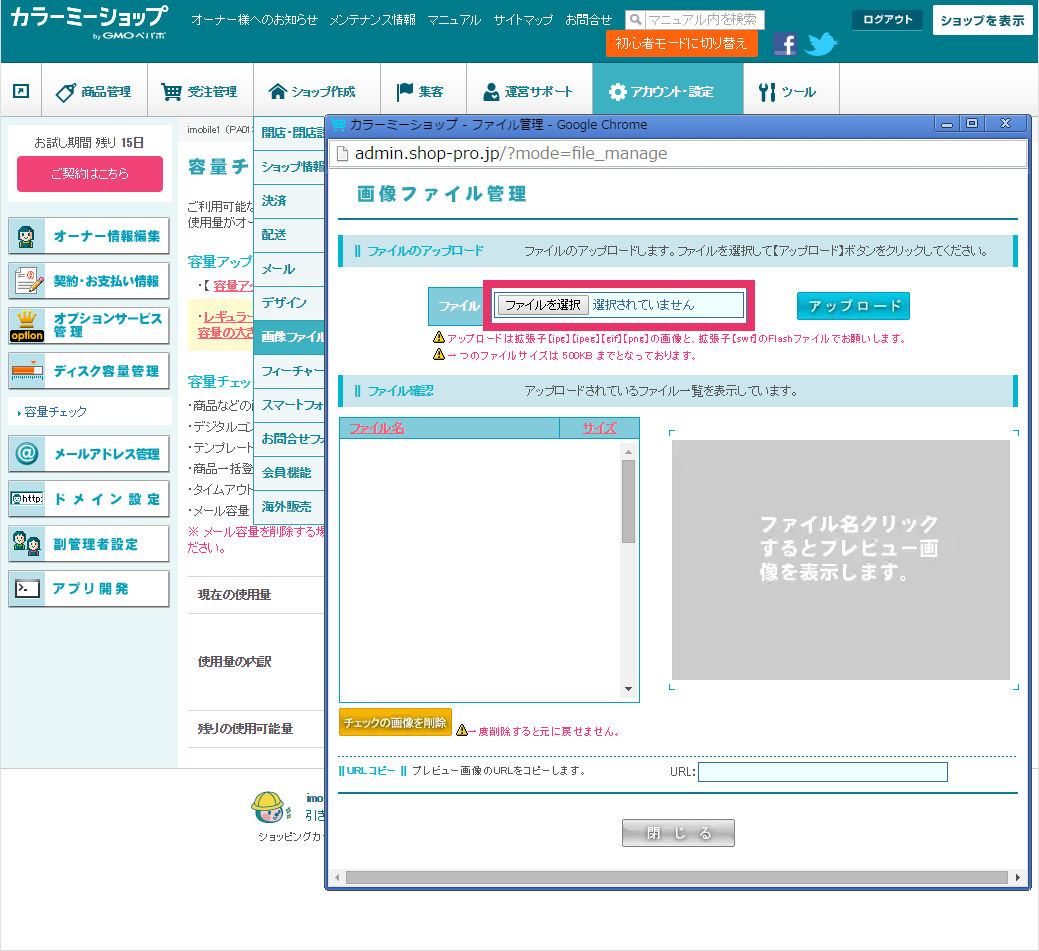
FTPでの画像のアップロード
FTPのIDとパスワードはカラーミーショップより発行されます。カラーミーショップオンラインマニュアルのよくある質問をご参考下さい。
※弊社では上記のリンク先についてのお問合せにはお答えできません。あらかじめご了承ください。
HTMLのソースの貼り付け
- トップページに貼り付ける:
「トップページ設定」→「フリースペース」部分へHTML貼り付けて下さい。 - カテゴリー(大・小)ページに貼り付ける:
「商品管理」→「カテゴリー管理」「フリースペース設定」→「PC用フリースペース」部分へHTML貼り付けて下さい。 - 商品ページに貼り付ける:
「商品管理」→「「説明」部分へHTML貼り付けて下さい。 - フリーページに貼り付ける:
「ショップ作成」→「デザイン設定」→「フリーページ編集」→「本文」部分へHTML貼り付けて下さい。
※入力支援ツールは使用しないでください。
※各入力欄の入力文字数は最大65,350バイトとなります。作成したHTMLページのバイト数が上限を超える場合は、Smartpage上でページを分けで作成・出力するなどご調整ください。
※ご利用中のカラーミーショップテンプレートや独自CSSによっては見出し等において、若干の表示崩れが生じる可能性がございます。あらかじめご了承ください。
商品ページ貼り付け先の例
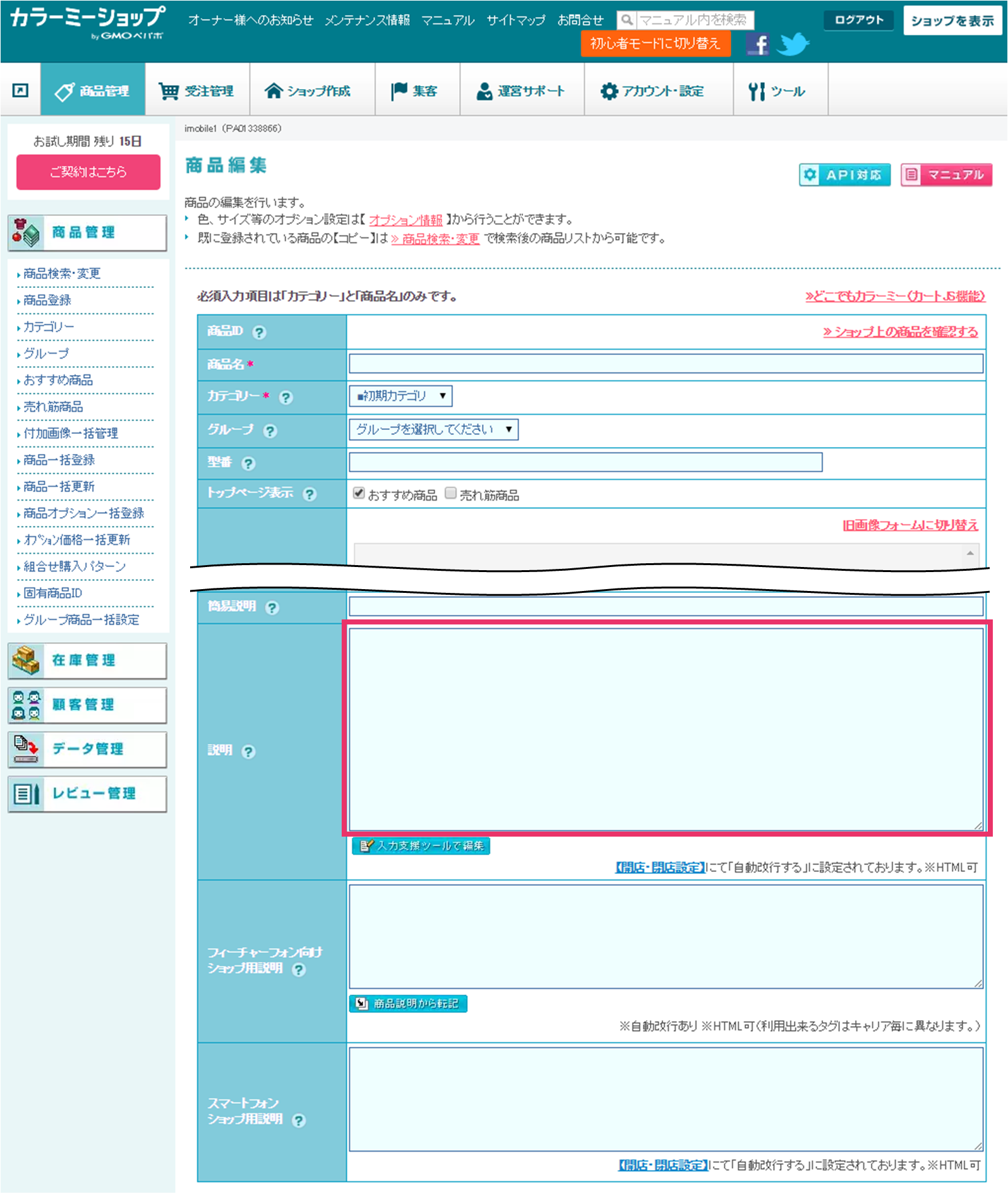
ショップサーブ
画像のアップロード
ショップサーブ管理画面へログイン後、「お店運営」→「画像管理」→「画像台帳」をクリックします。
出力した画像ファイル(ZIP)を解凍し、画像を全てアップロードします。
※1画像のファイルサイズ上限は2MBまでとなります。超過する場合はFTPアップロードなどをご利用いただくか、ライブラリ画像のサイズを縮小させるなどご調整ください。
※アップロードいただく場合は、画像のファイル名は変更せずにアップロードください。ショップサーブでは「ファイル名」が空欄で表示されますが、こちらにも画像ファイル名と同じものをコピーしてください。その他の名前で登録されると画像が表示されません。
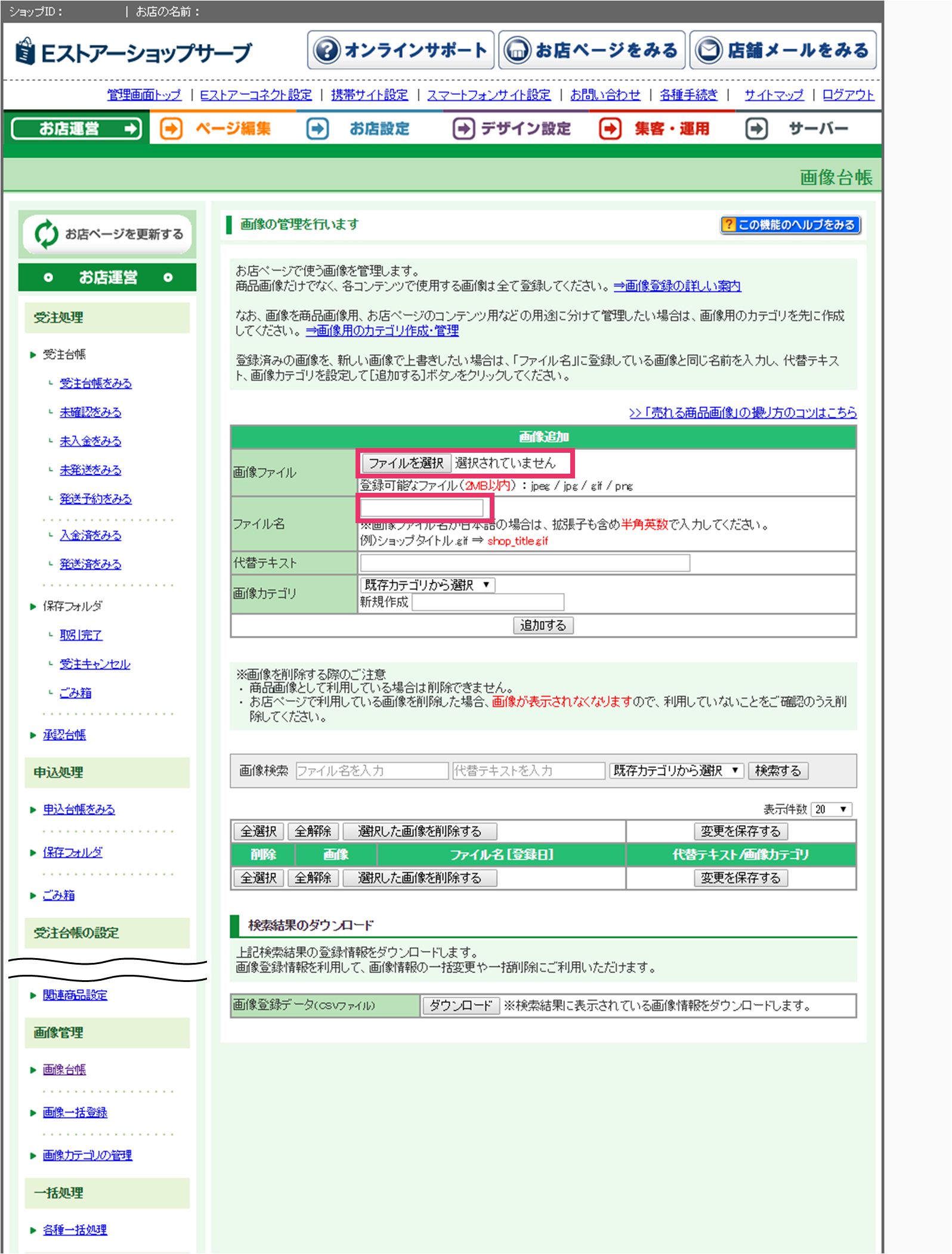
FTPでの画像のアップロード
FTPのIDとパスワードはEストアーショップサーブより発行されます。ショップサーブオンラインマニュアルのよくある質問をご参考下さい。
※上記のリンク先にアクセスするためにはショップサーブへのログインが必要です。また、弊社では上記のリンク先についてのお問合せにはお答えできません。あらかじめご了承ください。
HTMLのソースの貼り付け
- 商品説明文(メイン)に貼り付ける:
「お店運営」→「商品台帳」→「PC用商品説明文(メイン紹介文)」部分へHTMLを貼り付けて下さい。 - 商品説明文(サブ)に貼り付ける:
「お店運営」→「商品台帳」→「PC用商品説明文(サブ紹介文)」部分へHTML貼り付けて下さい。 - フリーページに貼り付ける:
「ページ編集」→「フリーページ作成」→「フリーページ作成」部分へHTMLを貼り付けて下さい。
※入力支援ツールは使用しないでください。
※各入力欄の入力文字数は最大32,500文字となります。作成したHTMLページの文字数が上限を超える場合は、Smartpage上でページを分けで作成・出力するなどご調整ください。
※ご利用中のテンプレートや独自CSSによっては見出し等において、若干の表示崩れが生じる可能性がございます。あらかじめご了承ください。
商品説明文(メイン)貼り付け先の例
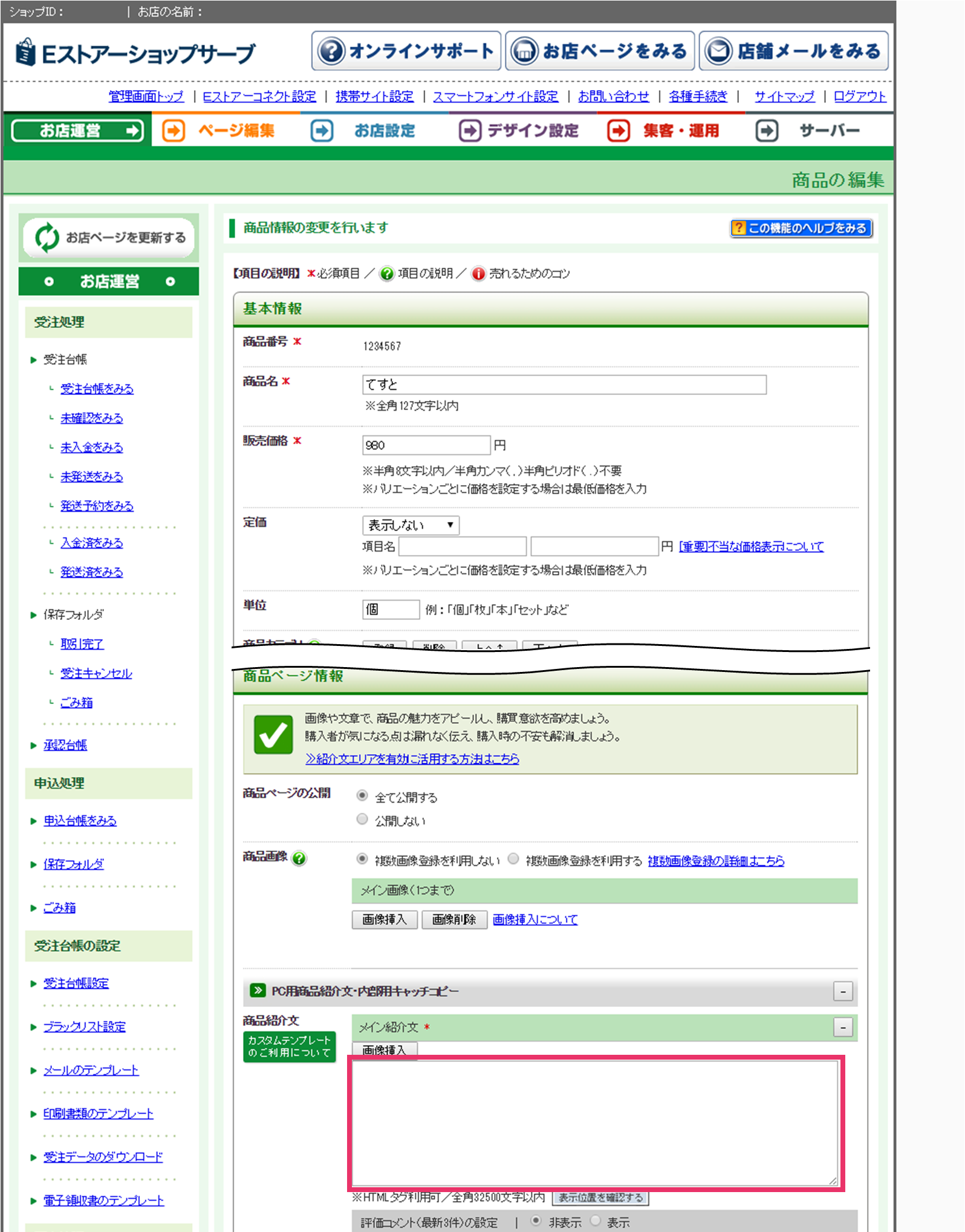
お問合せ・ご相談
